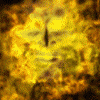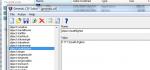If there is a question you have unanswered, I also suggest you try searching through the Contra Modding Q&A topic.
Tutorial 1 Getting started.
You will need:
GMAX
RENEGADE TOOLS - Includes RenX and W3D Viewer
CoolFile's W3D Importer
FinalBig
XCC Mixer (core app, not tool sets)
------------------------------------------------------------------------------------------
OK, actualy getting started... (if you havn't already)
1. Install GMAX. (I highly recomend default location) If you havn't already gotten a key you will have to get one from the GMax home page. Don't worry, it's free.
2. Install Renegade Tools. This includes RenX (an interface shell for GMAX), W3Dviewer, and an SDK for Renegade (this part we don't use)
3. Extract Coolfile's W3D importer. There should be "w3dimporter.ms" place it in "C:\gmax\gamepacks\Westwood\RenX\scripts\startup"
4. Don't open GMAX with the regular shortcut, use the RenX shortcut under Renegade Tools. That will allow you to export to W3D files.
5. Once you have RenX open, rightclick on the edge of the top tool bar, and select "Customize" In the action list, scroll down until you see "Coolfile W3D Importer" now drag and drop this onto the main toolbar. It should apear on that toolbar now. Now, select "Save" and use the default name. You should be good to go.
6. Create 2 folders "C:\Resources\" and "C:\Art\Textures". You will use both.
7. Use final big to open Generals\Textures.W3D. Under "Edit" use the Extract All button. Aim it at the "C:\Resources\" folder. It will run for a minute, and it will create "C:\Resources\Art\Textures" and will fill it with DDS files.
8. Close the Generals Textures.W3D, and do the same thing to Zerohour. The Textures will be in TexturesZH.W3D. Target the same folder so that the files go to the same place and overwrite the Generals files.
9. Open W3Dviewer. Go to "file", "Texture Path..." There will be TWO lines for Textures. Point the first line at "C:\Art\Textures" and the second at "C:\Resources\Art\Textures"
You should now be ready to start exporting Models for editing. Open the .Big file you want to start with (usualy W3D.Big, W3DZH.Big, Remix.Big, Contra.Big, etc). You'll want to create your own folders for exporting to help keep it orginized. I also highly recomend exporting single models only.
I use "C:\Art\GLA" "C:\Art\USA" "C:\Art\China"
Once you have your source W3D exported open it with W3Dviewer. This will show you not only what it looks like, but (more importantly) also a full list of all the skins used. under the Materials Tab you can view each Skin. To capture the skins for use in GMAX or for Editing to make new skins I use the "PrintScreen" button then paste it as a new scene in PaintShopPro. Just crop the texture down so its an exact fit. Then save it as a TGA file in "C:\Art\Textures" Its very important, that if your NOT moddifiying the skin, and you just want to use it in GMAX, that you MUST use the exact same name as the original, as listed in W3D Viewer.
If the model shows up missing all its skins and it looks like a mutant white and green thing, it means it uses a custom skin, not included with Generals and ZH. Use W3Dviewer to get a list of the textures (the names still show up, but you can't see the textures). Use that list and go back into the apropriate .Big file and export them out. If the texture is not already a part of the mod you are working on it must be placed in the "C:\Art\Textures" folder. If it already a part of the mod you should export the texture to "C:\Resource\Art\Textures"
Now, you have your tools setup, your model exported for editing, and the skins prepared for use in GMax/RenX. You can begin editing models.
GMax/RenX is fairly strieght forward, there are several tutorials available, though most of them assume you have done the 1-7 steps I listed above. Ofcourse there are tips and tricks that can make it easier, but those are for another occasion.
Edited by Pendaelose, 16 May 2007 - 07:40 PM.